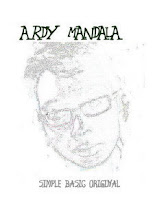Virus, dalam keseharian kita adalah sesuatu yang sangat mengganggu, dan sangat tidak bermanfaat bahkan merugikan bagi diri kita, begitu pula dengan virus komputer yang menurut wikipedia Indonesia, ensiklopedia bebas
(http://id.wikipedia.org/wiki/Virus_komputer) " merupakan program komputer
yang dapat menggandakan atau menyalin dirinya sendiri dan menyebar dengan cara menyisipkan salinan dirinya ke dalam program atau dokumen lain. Virus komputer, dapat dianalogikan dengan virus yang menyerang tubuh kita, yang masuk melalui proses melekat pada benda lain (jika virus biologis, makhluk hidup lain), setelah itu baru masuk kedalam sistem yang akan dirusak kekebalannya. Dan apabila suatu virus sudah menyerang maka berbagai dampak negatif yang akan kita rasakan (kinerja komputer melambat, ngehang, dsb).
Namun jangan terlalu khawatir akan virus ini karena, virus komputer ini sebagian besar menyerang OS (Operating System) Windows, dan hanya 2 %(menurut wikipedia id) yang menyerang OS linux, lantas apa sebenarnya linux, linux adalah salah satu OS bertipe UNIXyang merupakan salah satu perangkat lunak bebas dengan sumber terbuka(open source). Seperti perangkat lunak bebas open source lainnya, Linux dapat dimodifikasi, digunakan dan didistribusikan kembali secara bebas oleh siapapun. Jadi, itulah alasan mengapa Linux menjadi OS yang "KeBAL" virus.
lantas bagaimana cara penginstallan(pemasangan) Linux pada komputer kita, Linux dengan salah satu distronya UBUNTU (versi GNOME) dan KUBUNTU(versi KDE) menelurkan versi terbaru mereka versi 9.04, yang terbilang sangat mudah penginstallannya karena telah disediakan versi live cdnya, berikut caranya: (dikutip dari
panduan instalasi desktop edition)
Anda disarankan menginstall ubuntu pada mesin Pentium 4 dengan processor 1GHz, dengan 64 Mb RAM dan disarankan 256Mb. Hardisk 1 Gb. Untuk system terminal tanpa desktop dan 64 Mb RAM dan disarankan 512Mb. Hardisk 5 Gb. Untuk system GUI/desktop
, karena jika dibawah persyaratan tersebut UBUNTU akan bekerja dengan tidak optimal.
Setelah itu, jika sebelumnya anda sudah memakai OS tertentu, maka buat back up terlebih dahulu karena kegagalan penginstallan dapat membuat data anda hilang, maka backup lah data anda di hardisk cadanagan, flashdisk, atau cd, kemudian masukkan cd installasi K/UBUNTU kedalam CD-ROM anda, masuk kedalam bios dan pilih boot dari CD, maka anda akan diberi beberapa pilihan di booting menu UBUNTU:
- Try K/Ubuntu….. untuk mencoba system live
- Install K/Ubuntu ….. untuk menginstall ubuntu
- Check disk….. untuk mengecek cd
- Test memory….. untuk mengetest RAM
- Boot from …… untuk mem-boot OS di hardisk
lalu pilih opsi ke-dua install UBUNTU, dan anda akan melewati proses PRAinstalasi
Langkah 1. Memilih Bahasa
Di sini anda akan diperkenanakan memilih bahasa yang digunakan selama proses instalasi. Jika ingin membatalkan proses instalasi, tekan tombol Quit. Untuk melanjutkan tekan tombol Forward.
Langkah 2. Memilih Lokasi dan Time Zone
Anda bisa mencari zona waktu anda melalui scroll daerah di bagian bawah, atau anda bisa mengklik daerah anda pada peta untuk menentukan zona waktu anda.
Selanjutnya, klik Forward untuk melanjutkan.
Langkah 3. Memilih LayOut Keyboard
Biasanya, kita menggunakan keyboard standar USA. Jika PC/Laptop anda menggunakan keyboard jenis lain, anda bisa memilih dari daftar yang tersedia. Jika anda tidak tahu, anda bisa melakukan test dengan mengetik di field yang tersedia di kiri bawah.
Langkah 4. Mempartisi Hardisk
Pemartisian ini aadlah bagian tersulit dalam proses penginsatalan UBUNTU, anda dapat memilih pilihan pertama untuk menggunakan seluruh partisi sisa dari partisi sebelumnya, atau pilihan kedua untuk menggunakan seluruh hardisk dan menghapus partisi yanga ada, dan pilihan ketiga untuk menggunakan partisi dengan jumlah minimal yang dibutuhkan UBUNTU, namun saya menyarankan anda untuk memilih pilihan terakhir, dengan memartisi secara manual, karena anda dapat menentukan jumlah partisi yang digunakan sehingga tidak terlalu besar/kecil
Klik forward, setelah memilih opsi ini.
Idealnya, Ubuntu diinstall dengan skema partisi:
- Partisi root (/) – minimal 5 Gb, disarankan 10 GB
- Partisi swap (sw)-Umumnya 2x nilai RAM anda. Jika RAM anda 1Gb. Partisi swap sebaiknya 2Gb.
- Partisi home (/home) -untuk ruang penyimpanan data anda(terserah, tergantung kebutuhan)
cara memartisi:
1. memartisi root, Klik pada bagian yang kosong, pilih New Partition untuk membuat partisi baru. Pilih partisi jenis Primary. Anda bisa membuat maksimal 4 partisi primary (sda1, sda2, sda3 dan sda4) yang salah satu partisi primary (biasanya partisi ke-4/sda4) akan menjadi partisi Extended (yang di dalamnya kita bisa membuat partisi logical (sda5 – dst) dalam jumlah tak terbatas). Untuk ukuran partisinya, masukkan ukuran partisi yang disarankan, 10 Gb untuk root. Untuk jenis partisi, Ubuntu 9.04 menggunakan filesystem Ext4 yang lebih cepat dan memiliki performance lebih baik dari Ext3. Untuk mount point, pilih root (/). Klik OK, untuk membuat partisi.
2. memartisi ruang swap, Klik pada bagian yang kosong, pilih New Partition untuk membuat partisi baru. Pilih partisi jenis logical. Untuk jenis partisi, pilih swap area.
3. memartisi home, Klik pada bagian yang kosong, pilih New Partition untuk membuat partisi baru. Pilih partisi jenis Primary. Untuk ukuran partisinya,terserah tergantung penggunaan kapasitas penyimpanan anda. Untuk jenis partisi, gunakan ext 4 yang lebih cepat daripada ext 3. Untuk mount point, pilih home (/). Klik OK, untuk membuat partisi.
Langkah 5. Membuat User
User di ubuntu ada tiga jenis.
- Root, super user, yang defaultnya tidak memiliki password dan tidak diaktifkan.
- Administrator, user biasa yang memiliki hak administrasi. User ini memiliki tanda kekuasaan, menggunakan sudo.
- User Biasa, user yang tidak memiliki hak administrasi system.
Gunakan nama anda atau nama yang anda kehendaki sebagai username.
Sedangkan pada opsi login automatically, cocok untuk komputer pribadi. Untuk komputer publik, dan memperhatikan keamanan, sebaiknya memilih opsi Require password.
Jika setelah meng-klik tombol next, muncul pesan seperti ini, anda bisa meng-klik continue untuk mengabaikan dan tetap menggunakan password tadi.
Langkah 6. Migrasi Dokumen dan Setting
Ubuntu memiliki fitur yang tidak dimiliki distro atau OS lain, migrasi dokumen dan setting lintas OS. Pada gambar, saya mengimpor dokumen dan setting (termasuk wallpaper) dari windows.
Lanjutkan dengan menekan tombol Forward.
Langkah 7. Summary
Sebelum melakukan tahap instalasi yang sesungguhnya (langkah ke-8), anda akan diminta melihat summary, ikhtisar keseluruhan setting sebelum menginstall.
Pada saat ini, anda juga bisa memilih untuk membatalkan instalasi, dengan menekan tombol Quit.
Saat ini juga, anda bisa memilih dimanakah anda akan menginstall Grub (Boot Manager) atau malah tidak menginstall grub sama sekali(not recomended).
Langkah 8. Instalasi
cukup klik install dan tunggu proses instalasi yang berjalan (20-60 menit)
Setelah selesai Klik Restart Now, dan SELAMAT MENIKMATI LINUX UBUNTU 9.04 dan katakan bye pada virus yang menjengkelkan dan menyebalkan!